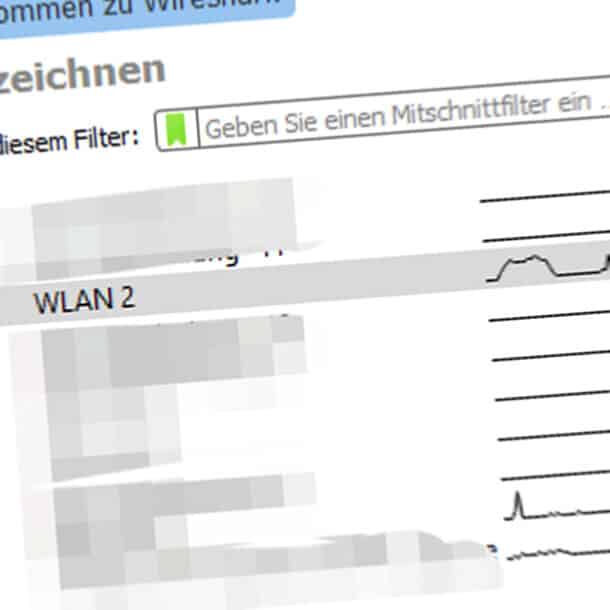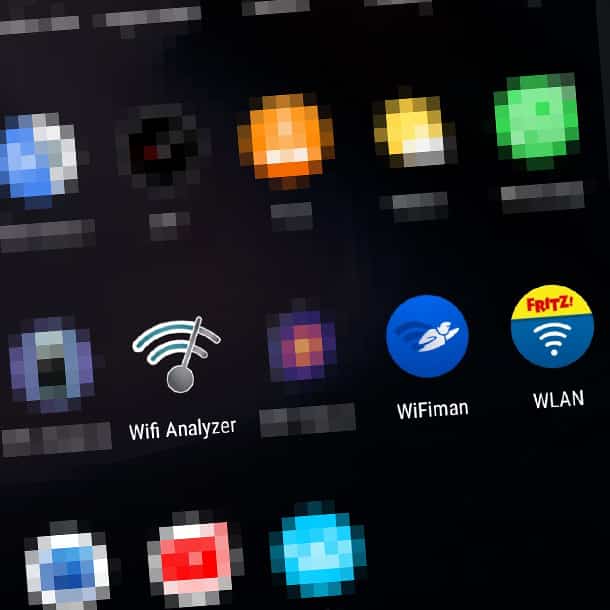WLAN ist schon eine tolle Sache. Wenn es denn funktioniert. Funktionierendes WLAN ist für viele ein gelebtes Wunder, auf das kaum einer wirklich verzichten möchte. Aber wehe, das WLAN funktioniert eben nicht zuverlässig. Ist es zu langsam, kommt es ins Stocken oder hat es zu wenig Reichweite? Dann ist WLAN einfach ärgerlich und kann einem so richtig auf die Nerven gehen. Denn Ursachenforschung und Fehlersuche sind oftmals leider reines Glückspiel.
Und genau das ist das eigentliche Problem bei WLAN. Jeder hat seine eigene Weisheit und es gibt zahlreiche Tipps aus dem privaten Umfeld oder dem Internet, die man alle nacheinander ausprobieren kann. Dumm nur, wenn alles nichts hilft. Also Router umstellen und alle Probleme sind gelöst? Kann funktionieren, hilft aber sicherlich nicht bei jedem. Sendeleistung erhöhen? Kann direkt die nächsten Probleme auslösen. Denn jedes WLAN hat mit anderen Rahmenbedingungen zu kämpfen, zum Beispiel Hardware, benachbarte WLANs und physikalische Eigenschaften der eigenen Wohnung.
Schlechtes WLAN führt zu Kopfzerbrechen
Eigentlich ganz gut vergleichbar mit Krankheiten am Menschen selbst. Nehmen wir Kopfschmerzen. Jeder hat wohl bereits darunter gelitten und die Ursache kann alles Mögliche sein. Aber für Kopfschmerzen gibt es eben nicht diesen einen Grund, diese eine Ursache für alle gleich. Jeder muss seine Kopfschmerzen auf eigene Art und Weise in den Griff bekommen. Dabei kann die Ursache von Kopfschmerz zu Kopfschmerz selbst bei der gleichen Person durchaus unterschiedlich sein. Das macht eine ordentliche Behandlung erst nach einer fundierten Diagnose möglich.
Schlechtes WLAN ist wie Kopfschmerz und kann viele Ursachen haben. Kennt man diese Ursachen nicht, bleiben sämtliche Lösungsversuche dem Zufall überlassen. Und Probleme im WLAN sind nicht immer nur durchs WLAN selbst verursacht. Kommt man nicht ins Internet, muss das nicht unbedingt am WLAN liegen. Es kann auch sein, dass ein Problem im kabelgebundenen Netzwerk vorliegt, an dem das WLAN angeschlossen ist. Aber leider ist WLAN oft der erste Schuldige, da es oft die letzte Instanz zwischen Anwender und Infrastruktur ist.
Der WLAN-Doktor kommt
Was beim Menschen der Arzt ist, ist beim WLAN die Anwendung Wireshark. Es ist ein hilfreiches Tool, mit dem sich kranke WLANs untersuchen lassen. Tut nicht weh und gibt es auch kostenlos, ganz ohne Krankenversicherung. Mit Wireshark lässt sich das sonst so unsichtbare WLAN sichtbar machen. Stück für Stück kann man damit Ursachen ausschließen, einen Verdacht erhärten und den Erfolg bereits durchgeführter Maßnahmen überprüfen. In jedem Fall hilft Wireshark dabei, WLANs besser zu verstehen. Los geht’s!
Download
Anders als der Name vermuten lässt kann Wireshark auch kabellose Probleme im WLAN untersuchen. Das macht es sogar richtig gut, denn Wireshark ist vielmehr der Allgemeinarzt für allerlei Probleme im Netzwerk.
Wireshark lässt sich hier downloaden. Die Anwendung ist für Windows, MacOS und Linux-basierte Systeme verfügbar. Auch eine portable Version gibt es. Also einfach herunterladen und installieren bzw. ausführen.
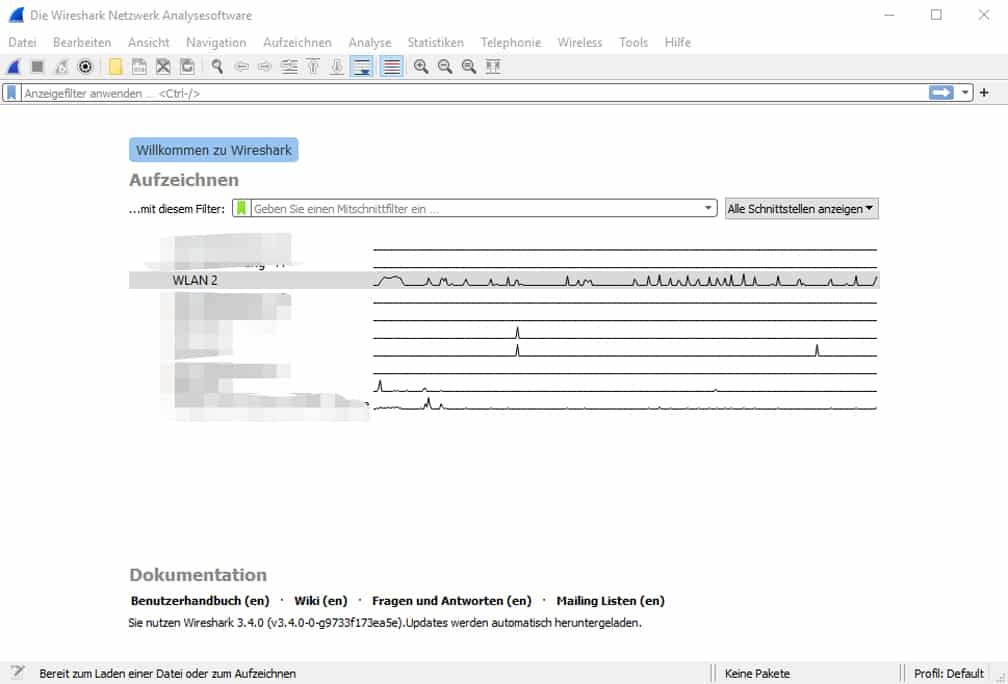
Eigene Verbindung analysieren oder komplettes WLAN?
Nach dem Start der Anwendung wählt man die Schnittstelle aus, welche untersucht werden soll. Für die WLAN-Untersuchung wählt man natürlich den WLAN-Adapter des Computers aus, auf dem Wireshark läuft. Im Startscreen von Wireshark wird schon angedeutet, ob Wireshark Daten auf diesem Adapter empfängt, erkennbar an der Kurvenlinie rechts neben dem Adapternamen.
Sehr wichtig ist in diesem Zusammenhang: Ein normaler WLAN-Adapter ist so eingestellt, dass er nur die Daten zwischen Access Point und sich selbst verarbeitet. Daten, die ein Access Point mit anderen Teilnehmern der gleichen SSID austauscht, werden ignoriert. In der Fachsprache heißt das auch „non-promiscuous mode“. Für manche Fehlerdiagnosen im WLAN ist die komplette Sicht wichtig, in einigen Fällen reicht aber auch die rein lokale Sicht zwischen eigenem Endgerät und Access Point. Dabei muss man wissen, dass man in diesem Fall nicht an die WLAN-Frames selbst gelangt, sondern nur an alles, was innerhalb der Verbindung passiert. Das WLAN selbst lässt sich so nicht debuggen, allerdings könnte der Fehler im WLAN zum Beispiel auch an einer fehlerhaften Konfiguration des DHCP-Servers liegen. Das würde man mit diesem Setup erkennen.
Um einen umfassenden Blick auf das gesamte WLAN zu erhaschen, schalten Profis ihre WLAN-Adapter vor dem Start von Wireshark in den sogenannten Monitor Mode. Da WLAN das verfügbare Spektrum als shared medium nutzt, ist der übergreifende Blick auf das WLAN aussagekräftiger als die eingeschränkte Sicht des Adapters im normalen Zugriffsmodus. Den Monitor Mode beherrschen allerdings nicht alle WLAN-Adapter, weshalb man bereits beim Kauf eines neuen Adapters speziell für diese Zwecke darauf achten sollte.
Kommunikation im WLAN anzeigen
Hat man den WLAN-Adapter ausgewählt (klappt natürlich auch für das kabelgebundene LAN-Netzwerk), zeigt Wireshark die ausgetauschten Datenpakete (Frames) sehr übersichtlich und in Echtzeit an. Je nach Auslastung des WLAN kann es hier ganz schön voll werden. Folgendes Bild zeigt den Kommunikationsaustausch zwischen meinem Computer und dem Access Point, obwohl ich nichts aktiv am Rechner unternehme.
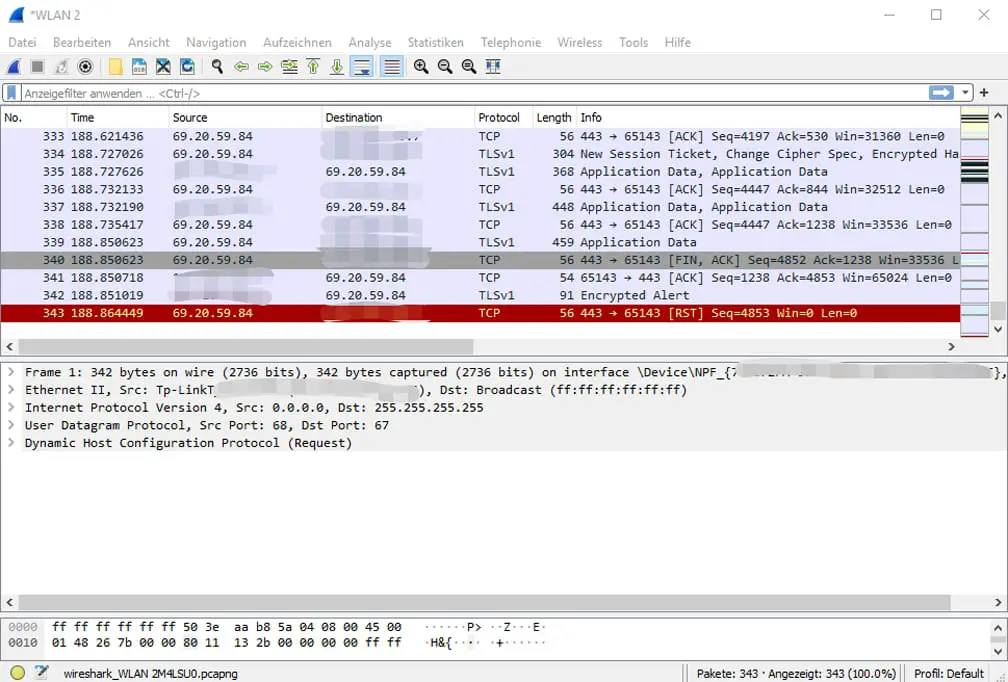
Im Beispiel werden allerlei technische Daten angezeigt. Zeilenweise werden die einzelnen Frames, also Kommunikationsschnipsel zwischen dem eigenen Computer und Access Point aufgeführt. Würde der Adapter im Monitor Mode arbeiten, dann würden hier auch die Frames zwischen anderen Teilnehmern und Access Point angezeigt, inklusive der WLAN-Frames selbst. Dazu mehr in einem weiteren Artikel.
Die Frames werden chronologisch angezeigt und farblich dargestellt. Spaltenweise lassen sich Zeitstempel, Quelle, Ziel und Protokoll des Frames erkennen. Zudem gibt’s noch Info zur Länge des Frames und dem groben Inhalt. Die Spalten lassen sich anpassen. Für ausführliche Info zur Bedienung von Wireshark empfehle ich eines von zahlreichen Tutorials. Ich beschränke mich in meinen künftigen Artikeln auf die WLAN-spezifische Bedienung.
Markiert man ein Frame, werden in der Standardansicht am unteren Bildschirmrand die Framedetails und nochmal darunter die Bytes des ausgewählten Frames angezeigt. Statt Bytes können auch Bits zur Anzeige gewählt werden.
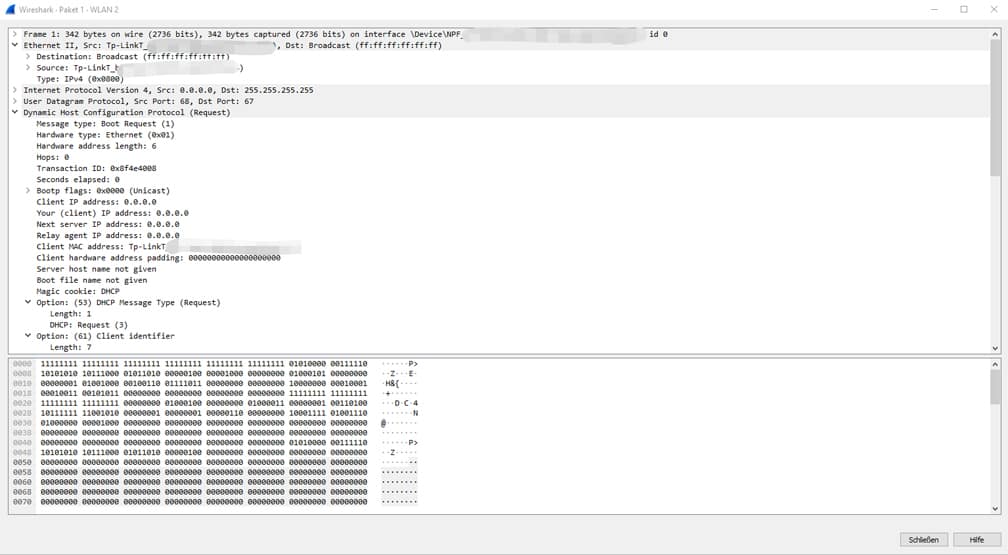
Je nach Problemfall kann die Analyse so Frame für Frame durchgeführt werden. Wonach man suchen muss? Das erkläre ich in den nächsten Beiträgen.